WordPressのテーマをいじくるとき用に、XAMPPを入れたときのおぼえ書き
XAMPPをダウンロード&インストール
XAMPPをダウンロードします。
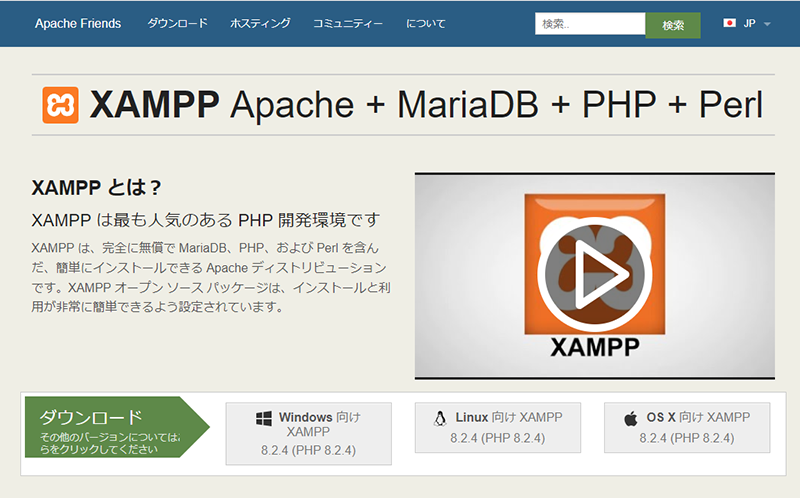
ダウンロードした実行ファイルでインストールすると、いろんなメッセージが出ますが内容を読んで(←大事)進んでいきます。
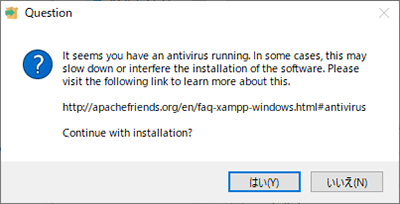
ウイルスソフトがはいっているとほにゃほにゃ・・・(←ちゃんと読むこと)
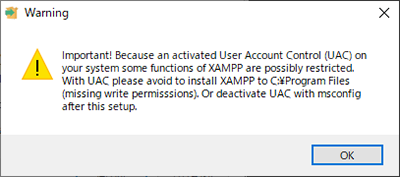
重要!なぜならばほにゃほにゃ・・・(←ちゃんと読むこと)
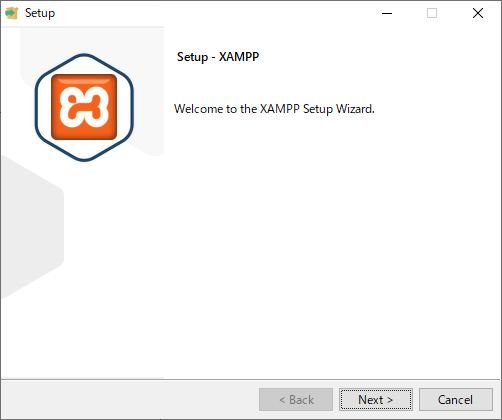
【Next】をクリックしてセットアップを進めていきます。
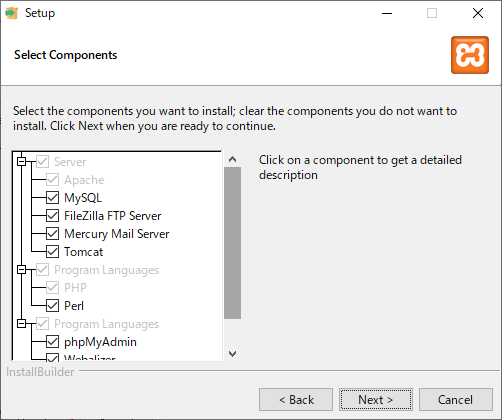
コンポーネントも特に変更する必要がないので、そのまま【Next】
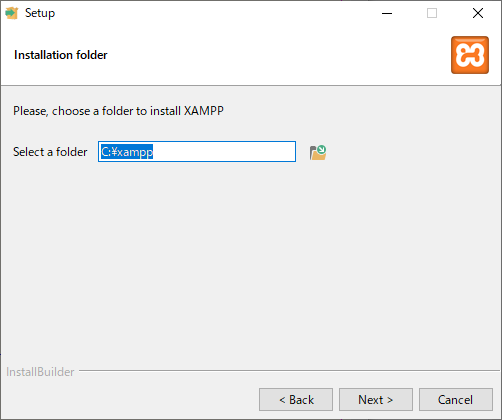
インストールするフォルダです。これもこのまま【Next】
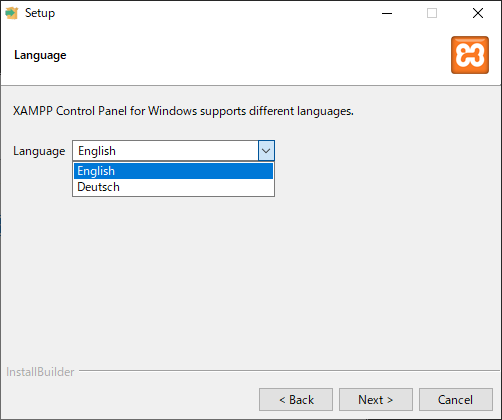
な・なんと!英語とドイツ語しか選択肢が無いので(!)10秒迷って英語を選択。
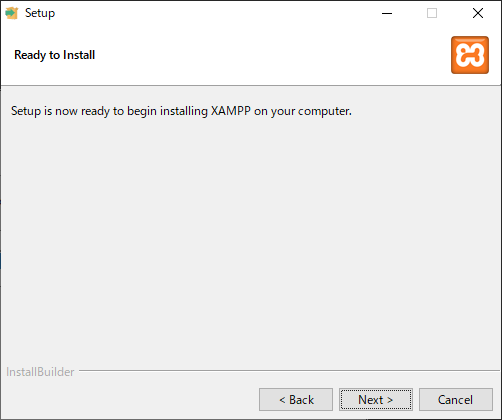
「今こそセットアップの時だっ!!」とかひとりで盛り上がりながら【Next】をそっとクリック。
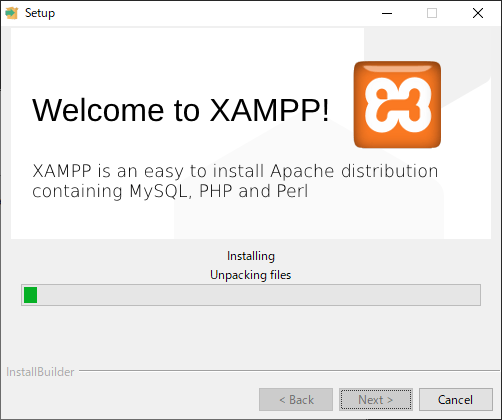
インストール中の画面ってワクワクしますよね。
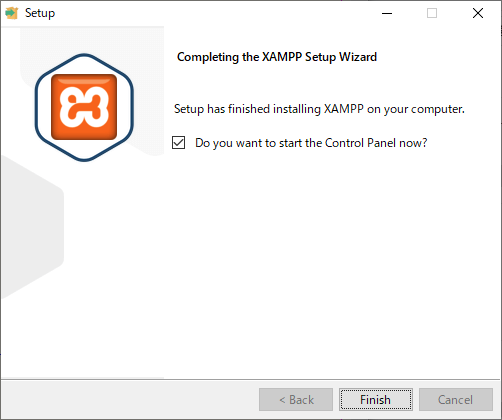
セットアップ完了!このまま設定に進みます。
XAMPPの起動
インストールが済むとXAMPPのコントロールパネルから設定ができます。
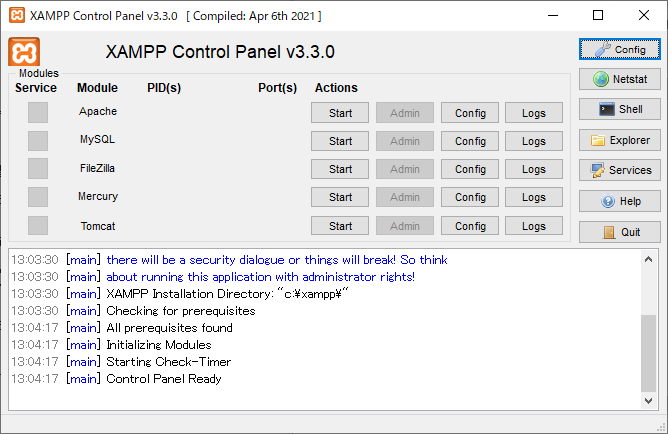
WordPressを動かすのが目的なのでApacheとMySQLを起動します。
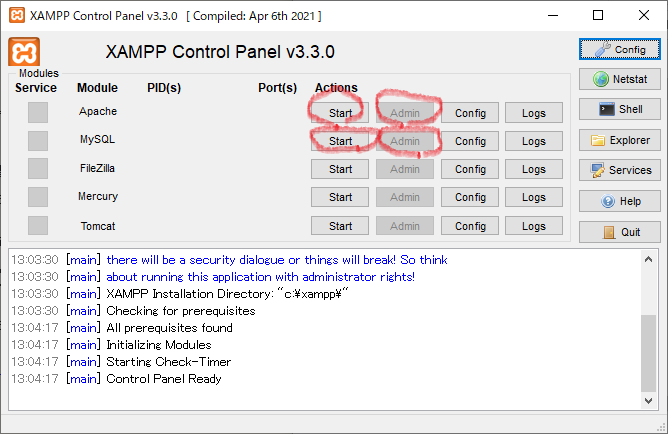
4か所をクリックします。
データベースの設定
XAMPPのコントロールパネルからMySQLの【Admin】をクリックするとブラウザでphpMyAdminが起動するので、データベース名を入れて【作成】をクリックします。
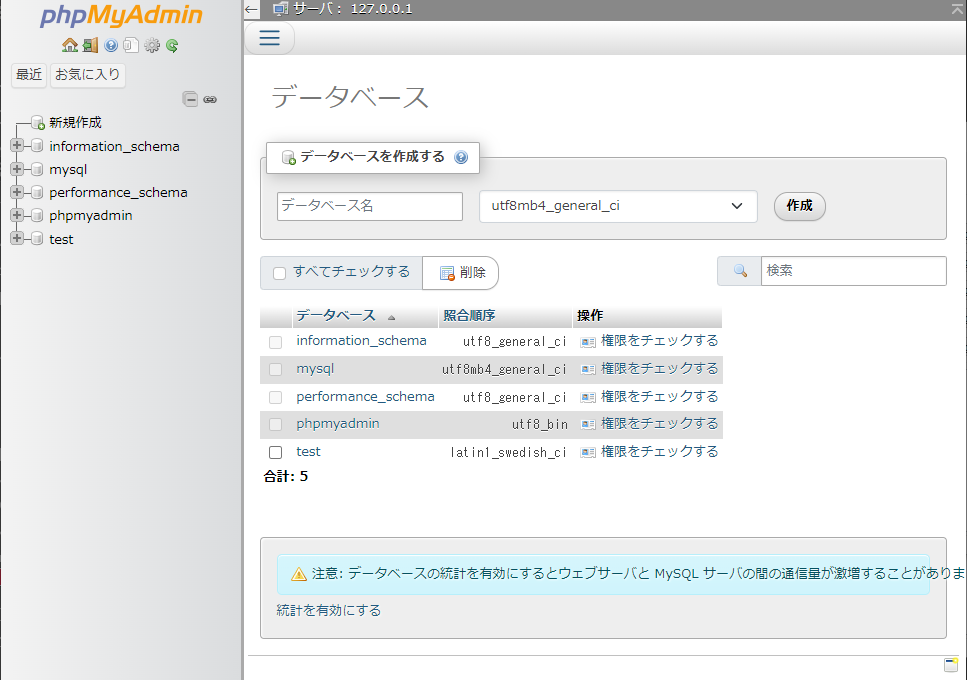
データベース名の右は「utf8mb4_general_ci」のままでオッケーです。
WordPressをインストール
WordPressの公式サイトからWordPressをダウンロードして解凍します。
解凍してできたフォルダごとXAMPPをインストールしたフォルダ下にあるhtdocsフォルダの中に入れます。
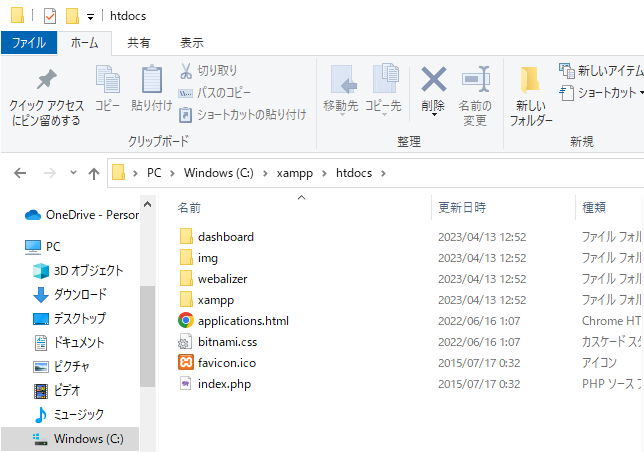
標準のままインストールした場合のhtdocsの場所はここです。
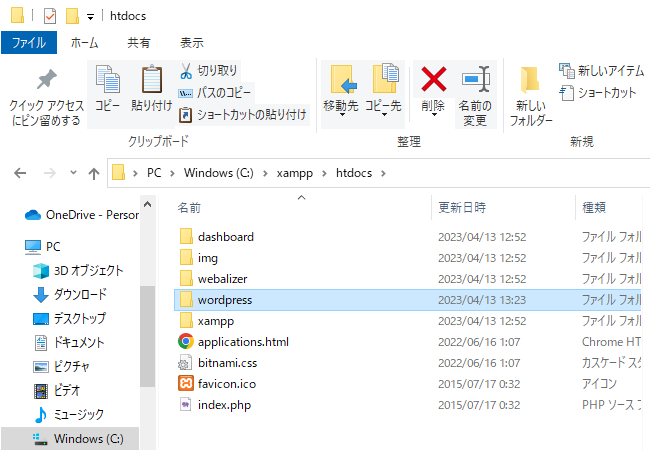
解凍したフォルダをいれて、フォルダ名を変更します。
WordPressの起動と設定
ブラウザに「http://localhost/フォルダ名」とURLを入力します。
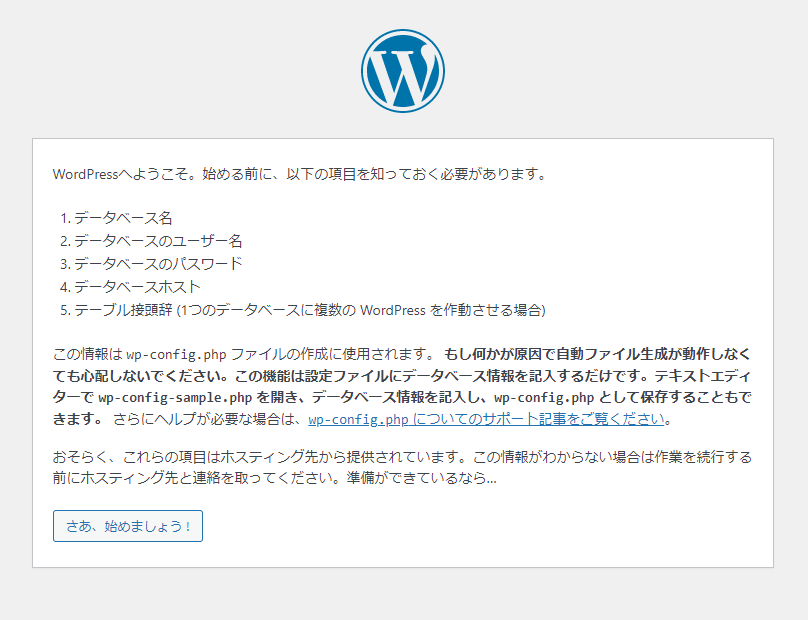
【さあ、始めましょう!】を「うんうん!異議なーし」と言いながらクリック。
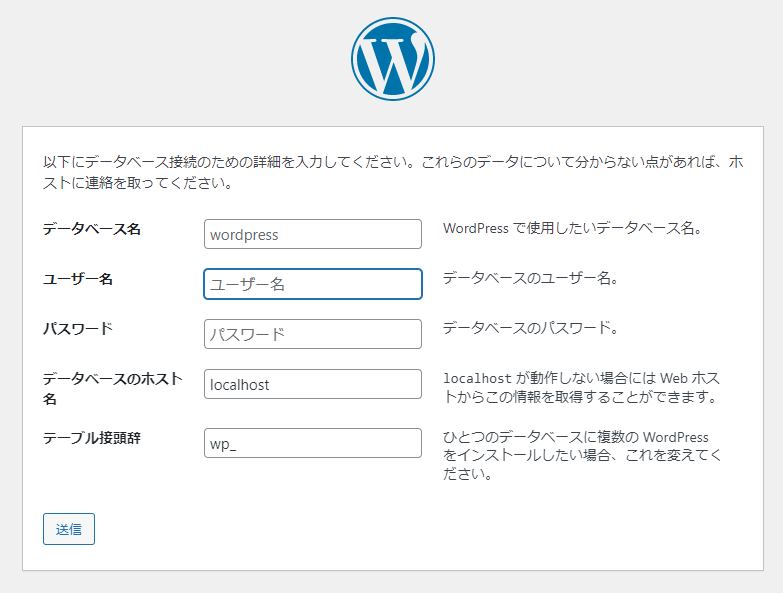
データベース:データベースの設定で作成したデータベース名
ユーザー名:「root」と入力
パスワード:空欄のまま(データベースの設定でパスワードを設定したときはそのパスワード)
データベースのホスト名:「localhost」のまま
テーブル接頭辞:「wp_」のまま(複数のWordPressを入れるときは2つ目から変更する)
【送信】をクリック!
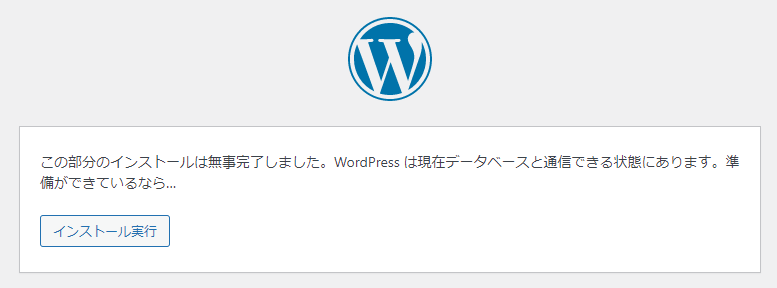
もう一息!【インストール実行】ぽちっとな!
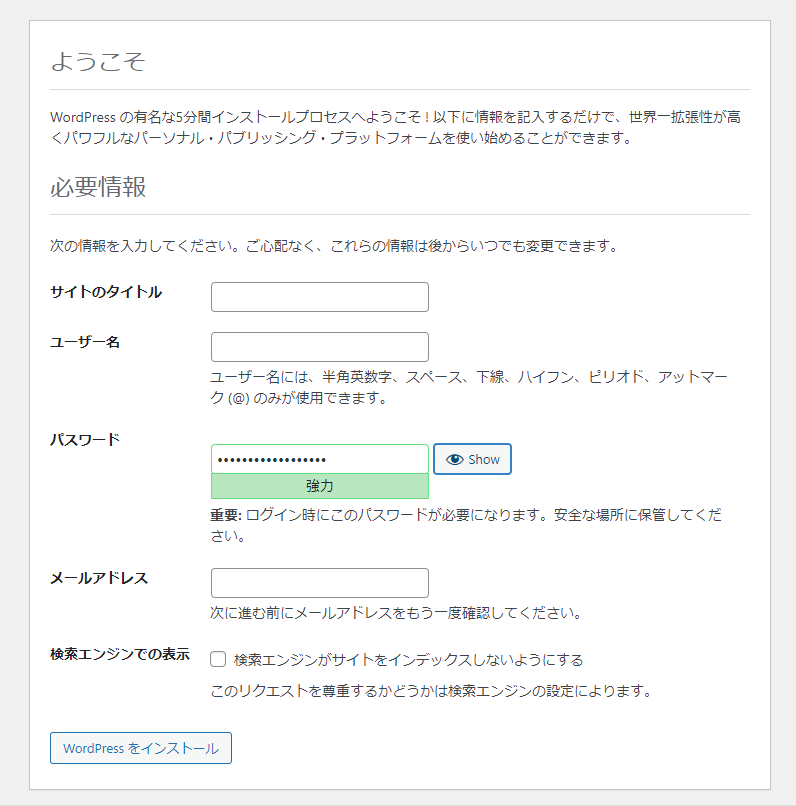
記入して【WordPressをインストール】
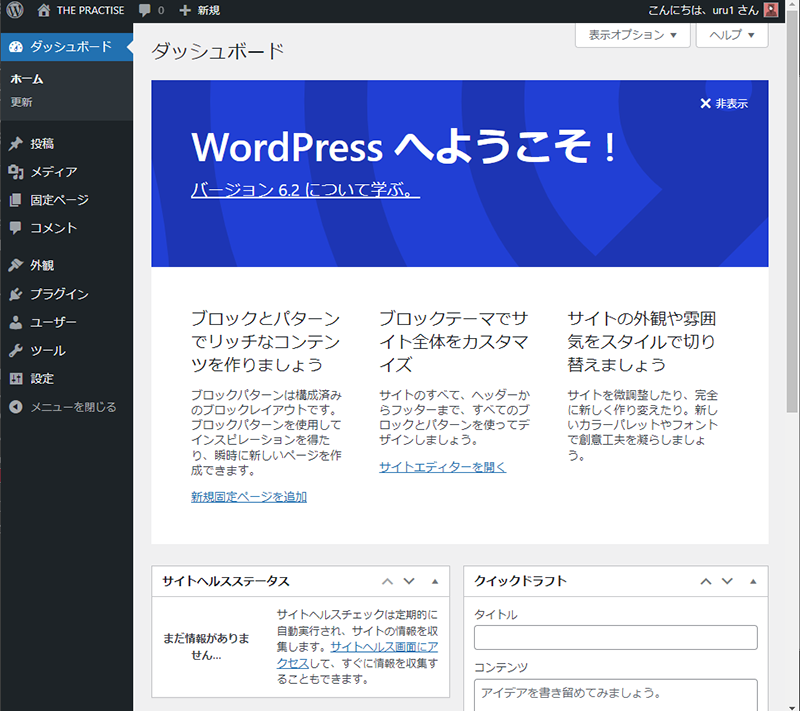
完了!お疲れ様でしたー♪
最後に
WordPressの開発環境としてLocalを先に導入しようとしていたのですが、ホームフォルダが日本語名になっていると使えないため(日本語名を含まないユーザーを追加すればインストールしたらできるけどめんどくさいよね)
こちらのXAMPPにしました。
使っていくうちになにか問題など出てきたら追記しまーす。(たぶん)